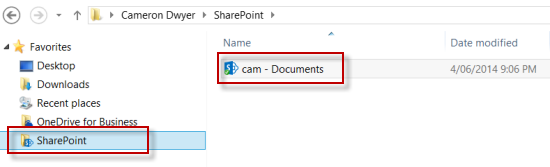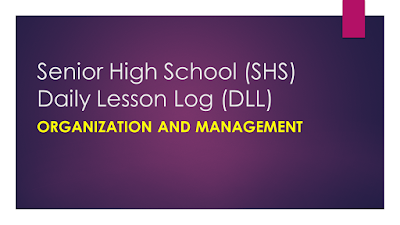This is a continuation of an article I wrote back at the beginning of 2012 Five out-of-the-box ways to get Email into SharePoint. Since then we have seen the launch of SharePoint 2013 and also more widespread adoption of Office 365 (SharePoint Online). These more recent versions of SharePoint have introduced new ways of getting email into SharePoint and that’s what we will explore in the article.
Option 6 – Site Mailboxes
The Site Mailbox concept introduced in SharePoint 2013 promised a lot and sounded like it could be the primary option to go for when trying to integrate email and SharePoint. Rather than reproduce existing content here’s an article I wrote dedicated to SharePoint 2013 Site Mailboxes.

Pros
- Site Mailboxes provide a consolidated view of site content stored within SharePoint and Exchange from within Microsoft Outlook
- Minimal change with a familiar drag & drop process to the left navigation of Outlook. Allowing the capture of emails or email attachments into SharePoint and Exchange
- Convenient access to SharePoint content from within Microsoft Outlook using a familiar metaphor of folders on the left navigation of Outlook.
- Ability to include a Site Mailbox as an email recipient (e.g. cc’d) for saving emails into a Site Mailbox – Inbox
- Ability to ‘Forward’ a link to a document within a Site Mailbox or drag/drop multiple documents into an email message.
- Lifecycle Retention policies can be applied at a Site Mailbox level behind the scenes
Management and Compliance: Site Mailboxes can be part of eDiscovery Search Scopes. - Minimal change for the end users and therefore greater user adoption and promotion of enterprise content management best practices
- Less reliance on the IT Department once the SharePoint and Exchange environment have been configured for Site Mailboxes
- More efficient means to support the business with records management initiatives
- Streamlined provisioning and deployment of Site Mailboxes to end users based on security permissions within a SharePoint Site
- Email content is retained within Microsoft Exchange while documents are retained within SharePoint
Cons
- Setting up the environment to support Site Mailboxes involves installing and configuring software on both the Exchange and SharePoint servers and setting up trust relationships and having all communication over SSL.
- Probably the biggest drawback is that you are not actually getting email into SharePoint. The email is stored in Exchange. This means you can’t treat it as a SharePoint object and include it as part of a business process. E.g. include it a part of a workflow, add metadata columns to email and build a SharePoint business process around it. I will add quickly that you can drag/drop email directly to a Document Library and this will get the email into SharePoint as an msg file.
- You must be running SharePoint 2013, Exchange 2013 and Outlook 2013 to get access to Site Mailbox functionality
- Very limited features on drag/drop of attachments to SharePoint document libraries – basically no support for metadata of any kind (no content type selection, no columns to complete, no validation of mandatory column, can’t rename files on upload, no support for versioning)
- Viewing of SharePoint content is very limited. You are provided more with a file type view of content rather than a SharePoint view. You can’t show SharePoint columns in the Outlook view, you just get the filename, last modified, size, and checkout status.
- Maximum of 10 Site Mailboxes can be added to Outlook
Further reading
https://camerondwyer.wordpress.com/2013/02/13/white-paper-sharepoint-2013-site-mailboxes/
http://blogs.technet.com/b/exchange/archive/2012/08/22/site-mailboxes-in-the-new-office.aspx
Option 7 – Drag/Drop to SharePoint via Desktop
SharePoint 2013 provided the new capability of being able to drag and drop files from your computer directly into a SharePoint document library open in a browser window. Combine this with the ability to turn Outlook messages into msg files by dragging them of of Outlook onto the desktop and we have a fairly simple 2 step process.
Step 1: Drag email from Outlook and drop to the desktop
Step 2: Drag email from the desktop and drop into SharePoint
Thanks goes to Liz who posted a comment on this blog letting me know of this technique.
Pros
- The email is stored in msg format so it can be opened back up in Outlook without loss of data or email integrity.
- Once your windows are setup for source (Outlook) and destination (SharePoint) the drag drop is quite simple
- No configuration or setup required and will work with any SharePoint 2013 document library
- Can move multiple email at once
- Can move attachments off email to SharePoint using same technique
- Can save the the root of the SharePoint library or to a subfolder (just have the library open to the folder before the drag drop)
- Will work with older versions of Outlook
- Transfer happens in the background (SharePoint web browser provides progress bar)
Cons
- Getting the Outlook and SharePoint windows accessible and seeing the desktop behind them to be able to execute the drag drop can be a bit fiddly so lends itself more to doing the transfers in batches rather than just ad-hoc when new email arrives.
- No email attributes get captured/promoted to SharePoint columns
Further Reading
Option 8 – Save or Drag/Drop to a OneDrive Synced Location
OneDrive for Business is essentially a synchronization tool that lets you take a copy of a SharePoint library locally onto your machine. The document library appears in Windows Explorer as a folder with the documents appearing as files within the folder. Subfolders within a library are also supported. The nice thing about OneDrive is that it’s a 2 way sync. Any additional files you add to the local sync folder will get transferred up to SharePoint.
Step 1: Browse to your library in SharePoint and click on the sync button to have the SharePoint library sync’d via OneDrive to your local machine.
After the sync has completed the SharePoint library (and it’s content including any folder structure) is now represented as a folder structure that you can easily get to through Windows Explorer.
Step 2: You can now open an Email in Outlook and choose to Save As and choose the OneDrive local folder as the save location. Alternatively you can open the OneDrive folder in Windows Explorer and drag/drop multiple emails directly from Outlook to the OneDrive folder. OneDrive will automatically upload these emails to SharePoint in the background.
Pros
- The email is stored in msg format so it can be opened back up in Outlook without loss of data or email integrity.
- Can move multiple email at once
- Can move attachments off email to SharePoint using same technique
- Can save the the root of the SharePoint library or to a subfolder (just have the library open to the folder before the drag drop)
- Transfer happens in the background
Cons
- Whole library must be synced locally which may mean a lot of files/data on the local machine that you don’t need or want
- Using email Save As is tedious, drag and drop to OneDrive open in Explorer window is much nicer but it’s fiddly to get the windows visible to achieve the drag/drop so probably works better transferring in batches rather than as new email arrives.
- No email attributes get captured/promoted to SharePoint columns